Da die Distribution Bananian schon geraume Zeit nicht mehr weiter entwickelt wird, habe ich nach Alternativen für den Banana Pi gesucht und möchte Armbian auf dem Banana Pi installieren. Armbian unterstützt zahlreiche Einplatinencomputer und Chips und wird von einer kleinen Entwicklergemeinde betreut und ausgebaut. Das ist wirklich ein tolles Projekt und was die Entwickler dort leisten, finde ich beeindruckend.
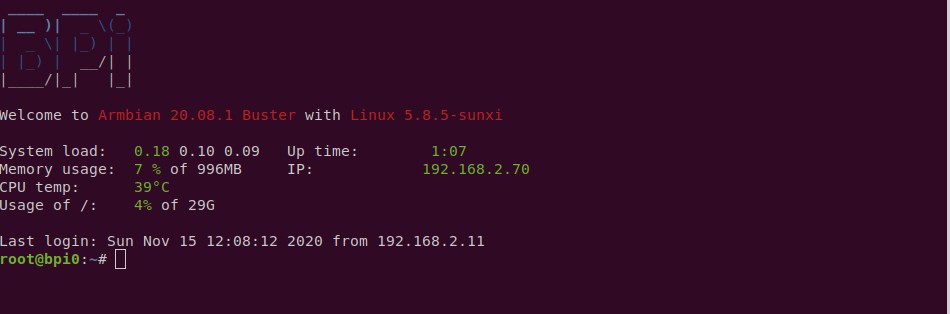
Die englischsprachige Dokumentation ist leicht verständlich und auf das wesentliche beschränkt auf docs.armbian.com zu finden.
Armbian vorbereiten
Als geübter Debian-User habe ich mich für das aktuelle Debian-Buster- Image für den Banana Pi entschieden. Das gepackte Image ist ca. 350 MB groß und wird nach dem Download und entpacken einfach mit dem dd Befehl auf eine SD-Karte überspielt. Das Device /dev/sdx steht dabei für das jeweilige Device unter dem die SD-Karte zu finden ist und kann mit dem Befehl lsblk gefunden werden.
unxz ./Armbian_20.08.1_Bananapi_buster_current_5.8.5.img.xz
sudo dd of=/dev/sdx if=./Armbian_20.08.1_Bananapi_buster_current_5.8.5.img bs=1MCode-Sprache: JavaScript (javascript)Damit sind die Vorbereitungen für die Installation auch schon abgeschlossen. Jetzt legt man die SD-Karte in den Banana Pi ein und schaltet ihn ein.
Armbian das erste Mal starten
Armbian startet automatisch den DHCP- und ssh-Daemon, so dass man die weiteren Schritte auch ohne Monitor und Tastatur am Banana Pi durchführen kann. Ich finde das vereinfacht die Installation ungemein.
Nachdem der Banana Pi gestartet ist muss man noch die IP-Adresse herausfinden, die der Router dem Banana Pi zugewiesen hat. Entweder man schaut direkt am Router nach (bspw. im Systemprotokoll) oder man sucht alle im Netz verfügbaren Geräte mit dem nmap-Befehl. Je nach Adressbereich im heimischen Netz muss dabei die IP-Adresse 192.168.1.0 ersetzt werden.
nmap -sn 192.168.1.0/24Jetzt haben wir schon alles um uns am Banana Pi mit frisch installiertem Armbian anzumelden. Der User für die Erstanmeldung ist root. Das Passwort ist 1234. Bei der ersten Anmeldung wird man aufgefordert das root-Passwort zu ändern und einen neuen User anzulegen.
ssh -X root@<IP-Adresse des Banana Pi>Code-Sprache: HTML, XML (xml)Feste IP-Adresse vergeben
Im nächsten Schritt habe ich eine feste IP-Adresse eingetragen. Dazu startet man
armbian-configDort geht man in den Menüpunkt Network und dann IP. Dort trägt man dann die gewünschte feste IP-Adresse ein und bestätigt mit OK. Da sich die IP-Adresse dann ändert beendet das die Verbindung mit dem Banana Pi und man muss sich neu anmelden.
Den Hostname kann man ebenfalls über armbian-config ändern. Das geschieht unter dem Menüpunkt Personal -> Hostname.
Festplatte einhängen
Wenn man eine Festplatte an den Banana Pi über SATA angeschlossen hat, kann diese automatisch bei jedem Start eingehängt werden. Eine sehr schöne Anleitung dazu gibt es auf der Seite einplatinencomputer.com.
In alle Kürze und wenn die Festplatte bereits ein Dateisystem enthält stellt man mit dem Kommando lsblk fest unter welchem Device die Festplatte erkannt wurde (normalerweise wird das /dev/sda sein) und trägt folgende Zeile in die Datei /etc/fstab ein:
/dev/sda1 /media/sda1 ext4 defaults 0 0Das Verzeichnis /media/sda1 muss vorher mit „mkdir /media/sda1“ angelegt werden.
Anmelden per SSH ohne Passwort
Eine sehr leicht verständliche Anleitung wie man sich von einem anderen Rechner per SSH ohne Passworteingabe anmelden kann hat Christian Feneberg verfasst. Mit ssh-keygen erzeugt man sich auf dem Rechner von dem aus man sich anmelden möchte ein Schlüsselpaar. Wichtig dabei darf kein Passwort vergeben werden (einfach Enter drücken). Danccha kopiet man den Public-Key auf den Banana Pi mit
ssh-copy-id -i /home/username/.ssh/id_rsa.pub root@bananapiDabei muss man noch einmal das Passwort eingeben. Dieses Verfahren ist für das lokale Heimnetzwerk gedacht. In öffentlichen Netzen würde ich diesen Weg nicht als sicher einstufen.
Das war leicht
Dank des hohen Automatisierungsgrades und des tollen Entwicklerteams war es schließlich sehr einfach die Linux-Distribution Armbian auf dem Banana Pi installieren. Alles funktionierte Out-of-the-box ohne Probleme. Danke. ![]()


Hallo
habe einen Banana PI M5, habe schon mehrfach versucht von der emmc zu booten und von der usb ssd den root zu holen. der PI bleibt beim booten einfach stehen.
Könnte mir jemand helfen das Problem zu lösen?
Hallo Michael,
so wie ich es verstanden habe, darf auf der emmc das boot flag nicht gesetzt sein, sonst bootet er nicht von usb. Schau mal Armbian Forum oder hier ya href=“https://www.digital-eliteboard.com/threads/banana-pi-m5-image-in-emmc-uebertragen.520441/“>Digital Elite Forum. Der zweite Link liefert auch ein Howto um das OS auf den emmc zu übertragen.
Hoffe es hilft.
Viele Grüße, Hans
Danke für die Hilfe
Netter Artikel, danke. Ich habe schon eine ganze Weile nach einer Distribution gesucht, die ich auf meinen alten Bananas verwenden kann und das sieht interessant aus