 Dies ist das wp-greet – Handbuch, das Handbuch zu wp-greet dem WordPress-Plugin, mit dem eigene Grafiken und Fotos als Grußkarten aus einem WordPress-Blog als Grußkarte versendet werden können. wp-greet bietet zahlreiche Einstellungsmöglichkeiten, um den Ablauf beim Versenden der Grußkarten auf die eigenen Bedürfnisse anzupassen. Für die Anpassung des Layouts stehen vorgefertigte Templates zur Verfügung, die an die eigenen Vorstellungen angepasst werden können.
Dies ist das wp-greet – Handbuch, das Handbuch zu wp-greet dem WordPress-Plugin, mit dem eigene Grafiken und Fotos als Grußkarten aus einem WordPress-Blog als Grußkarte versendet werden können. wp-greet bietet zahlreiche Einstellungsmöglichkeiten, um den Ablauf beim Versenden der Grußkarten auf die eigenen Bedürfnisse anzupassen. Für die Anpassung des Layouts stehen vorgefertigte Templates zur Verfügung, die an die eigenen Vorstellungen angepasst werden können.
wp-greet unterstützt folgende Methoden zur Bildverwaltung:
- WordPress Mediathek, die WordPress-eigene Galerie
- Plugin NextCellent Gallery
- Plugin NextGen Gallery bis zur Version v1.9.13 (leider hat Photocrati die Möglichkeit sich mit diesem Plugin zu verbinden entfernt)
- Plugin NextGenGallery ab der Version 2.0.0 (funktioniert nur mit einer kleinen manuellen Anpassung an NGG, s. Admindialog nach der Aktivierung beider Plugins)
Auch wenn wir uns bemühen das wp-greet – Handbuch immer aktuell zu halten, kann es mal passieren, dass die neuesten Änderungen noch nicht nach gepflegt sind. In diesem Fall schickt uns einfach eine Mail an support@tuxlog.de, wenn ihr Probleme habt oder Hinweise zum wp-greet – Handbuch geben möchtet.
Inhalt wp-greet – Handbuch
- Installation bzw. Update und Vorbereitungen
- Einstellungen
- Benutzung
- Anpassung des Designs
- Kurzanleitung zur Installation von NextGen Gallery/NextCellentGallery
- Kurzanleitung zum Captcha!-Plugin
- Kurzanleitung zum Math Comment Spam Protection Plugin
wp-greet bietet diverse Einstellungsmöglichkeiten zur Spamvermeidung bzw. um den unberechtigten Versand von Grußkarten zu unterbinden.
Um zu verhindern, dass die Grußkarten als Massen-Spam versandt werden, kann entweder das Captcha!Plugin, bei welchem der Grußkartenversender eine Zahlen-Buchstaben-Kombination eingeben muss (ab V2.08 ist hier ebenfalls eine Rechenaufgabe zu lösen), oder das WP-reCAPTCHA Plugin, oder das Math Comment Spam Protection Plugin, bei welchem eine kleine Rechenaufgabe gelöst werden muss, installiert werden. Informationen zum Captcha!-Plugin gibt es unter Punkt 6, Informationen zum Math Comment Spam Protection Plugin unter Punkt 7.
1. Installation bzw. Update und Vorbereitungen
Die Installation kann direkt in WordPress im Admindialog erfolgen (Plugins -> Installieren). Einfach in das Suchfeld ‚wp-greet‘ als Suchbegriff eingeben und auf Plugins suchen klicken. In der Ergebnisliste nur noch auf ‚Jetzt installieren‘ klicken und das Plugin wird installiert. Wenn die Installation abgeschlossen ist, folgt ein Klick auf ‚Aktiviere dieses Plugin‘ und schon kann es los gehen. Alternativ das Plugin manuell downloaden, entpacken und per FTP in das Verzeichnis /wp-content/plugins auf den Webspace hochladen, dann das Plugin in der Pluginverwaltung aktivieren.
- Zuerst legt man eine Galerie an. Dies kann entweder als WordPress Galerie, in NextCellent Gallery oder in NextGen Gallery erfolgen.
- Dann muss eine Seite oder ein Artikel mit dieser Galerie erstellt werden.
- Im nächsten Schritt erstellt man eine Seite oder einen Artikel der den Shortcode [wp-greet] enthält.
- Jetzt wechselt man in den wp-greet Admindialog und nimmt die gewünschten Einstellungen vor. Dabei muss auch die zuvor angelegte Formularseite ausgewählt (und gespeichert!) werden.
- Abschließend verbindet man jetzt im wp-greet Galerie Admindalog die gewünschten Galerien mit dem wp-greet Plugin (Speichern nicht vergessen!).
- Klickt man jetzt auf ein Bild kommt man zum Grußkartenformular und kann Grußkarten verschicken.
Alle Einstellungen werden unter Einstellungen / wp-greet (Options / wp-greet) vorgenommen. Zur Nutzung des Thickbox-Effekts bei der Anzeige der Nutzungsbedingungen muss im Theme in der Datei footer.php die Funktion wp_footer() aufgerufen werden.
1.a Update
Der eigentliche Update erfolgt wie üblich durch die automatische Updatefunktion von WordPress oder durch manuelles Hochladen einer aktuelleren Version in den Ordner wp-content/plugins/wp-greet.
Wichtig bei beiden Updatemethoden:
– wenn Änderungen an der Datei wp-greet.css und/oder an der phpmailer-conf.php durchgeführt wurden, müssen diese vor dem Update gesichert und anschließend wieder hoch geladen werden
– das Plugin muss auf jeden Fall einmal deaktiviert und wieder aktiviert werden, damit notwendige Datenbankänderungen durchgeführt werden.
2. Einstellungen
Nach der Aktivierung des Plugins erscheint ein neuer Menüpunkt wp-greet mit den Unterpunkten wp-greet, Galerien, Sicherheit und (je nach Aktivierung, s.u.) Sendeprotokoll. Hier werden die gewünschten Einstellungen vorgenommen und das Logfile kontrolliert.
Die möglichen Abläufe beim Grußkartenversand veranschaulicht die Grafik: 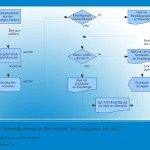
wp-greet:
- Unter „Galerie-Plugin“ wird eingestellt, mit welchem Galerie-Plugin wp-greet zusammenarbeiten soll.
- Unter „Formular Seite“ wird die Seite angegeben, auf der sich der Tag [wp-greet] befindet (siehe Punkt 3).
- Unter „Mailübertragungsmethode“ kann zwischen SMTP und PHP gewählt werden. Wenn SMTP gewählt wird, wird der eigene SMTP-Server zum Versenden der Karten verwendet, eventuell muss je nach Provider dann die Datei phpmailer-conf.php angpasst werden. Wenn PHP gewählt wird, wird die Sendmail Installation des Providers aufgerufen und die PHP-Funktion mail() verwendet. Nur im SMTP-Modus kann das Bild innerhalb der Mail geschickt werden. Im PHP-Modus wird es als Mailanhang geschickt.
- Im Feld „Statische Absenderadresse“ trägt man immer dann eine e-Mail Adresse ein, wenn der Mailversand auf besonders sicheren Mailservern nicht funktioniert oder abgelehnt wird, weil die Absenderadresse nicht mit der Domain übereinstimmt. Diese e-Mail Adresse wird dann immer als Absender bei allen von wp-greet versendeten Mails verwendet. Die Antwortadresse wird jedoch korrekt auf den eigentlichen Absender der Grußkarten gesetzt.
- Unter „Mailreturn-Pfad“ kann eine Emailadresse angegeben werden, an die Grußkarten, die nicht zugestellt werden konnten, zurückgeschickt werden.
- Unter „BCC-Kopie senden an“ kann eine Emailadresse angegeben werden, an die eine Kopie jeder verschickten Grußkarte gesendet wird (Blogbetreiber, die sich eine Kopie an die eigene Emailadresse schicken lassen, sollten Ihre Leser bzw. die potentiellen Grußkarten-Verschicker auf diese Tatsache hinweisen).
- Ist „Mehrere Empfänger erlauben“ aktiviert, dann kann ein Karte gleichzeitig an mehrere Empfänger gesendet werden. Die Emailadressen im Formular müssen dabei durch Komma getrennt werden.
- „Bild inline senden“ wird aktiviert, wenn das Bild in der Mail und nicht als Anhang verschickt werden soll (hierzu ist der SMTP-Modus notwendig, s.o.
- „Karten online abholen“ wird aktiviert, wenn der Empfänger die Karte nicht direkt zugeschickt bekommen soll, sondern stattdessen per Mail einen Link erhält, unter der die Karte angeschaut werden kann. Dieser Link führt zu einer Unterseite des Grußkarten-Blogs.
- Unter „Anzahl Tage für Kartenabholung“ wird die Anzahl der Tage angegeben, während der der Grußkartenempfänger die Karte abholen muss, wenn „Karten online abholen“ markiert ist.
- Unter „Online-Karte HTML Mailtext“ wird der Text eingegeben, den der Grußkartenempfänger erhält, wenn „Karten online abholen“ markiert ist. Hierbei können HTML-Befehle sowie folgende Platzhalter verwendet werden:
- %receiver% für den Namen des Empfängers der Grußkarte
- %sender% für den Namen des Absenders der Grußkarte
- %sendermail% für die Emailadresse des Absenders der Grußkarte
- %link% für den Link, den der Empfänger zum Abholen in der Benachrichtigungsmail anklicken muss
- %duration% für die Anzahl der Tage, während der der Grußkartenempfänger die Karte abholen muss
- Bei „Feste Bildbreite“ sollte eine feste Breite für das Bild eingestellt werden, die nicht größer ist als die Breite des Inhaltsbereichs des Blogs. Wenn breitere Bilder hochgeladen werden, wird ihre Größe dann automatisch angepasst (wobei die Bilder möglichst nicht in wesentlich größerem Format hochgeladen werden sollten, da die Qualität durch die Verkleinerung sinkt).
- Bei „Briefmarkenbild“ wird der Pfad zu einer Grafikdatei eingestellt, die auf jeder versendeten Karte oben rechts wie eine Briefmarke erscheint. Zur Verwendung der Briefmarke, die im Downloadpaket von wp-greet enthalten ist, muss der Pfad „wp-content/plugins/wp-greet/defaultstamp.jpg“ angegeben werden, wenn eine eigene Grafik verwendet wird, muss der Dateiname entsprechend angepasst werden. Zur Erstellung einer eigenen Marke mit dem Bildbearbeitungsprogramm Gimp gibt es hier eine genaue Anleitung. Wer keine Briefmarke verwenden will, lässt den Pfad einfach leer.
- Unter „Briefmarkenbreite in % der Bildbreite“ wird eingestellt, wie groß die Briefmarke sein soll.
- Die Option „Verwende den externen Link aus der WordPress Mediathek“ hinterlegt, wenn sie aktiviert ist, den in der WordPress Galerie eingegebenen externen Link beim Grußkartenbild.
- Ist „Verwende NGG Bildinformationen“ aktiviert, dann werden die Metainformationen aus der NextGenGallery/NextCellent Gallery für die Anzeige des Bildes verwendet. Wenn keine Briefmarke verwendet wird, zusätzlich die Beschreibung aus der NextGenGallery/NextCellentGallery unterhalb des Bildes im Formular angezeigt.
- Wenn „Aktiviere Smileys für Grußkarten“ markiert ist, können Smileys im Grußkartentext mitgeschickt werden.
- Ist „Erlaube zeitversetztes Senden“ aktiviert, dann kann im Grußkartenformular ein Versandzeitpunkt in der Zukunft angegeben werden.
- Durch Aktivierung von „Profilinformationen verwenden“ wird die Emailadresse, die unter „Allgemeine Einstellungen“ als Emailadresse hinterlegt ist, im Mailformular als Standard-Absenderadresse eingetragen.
- Ist „Zeige ‚Nochmal senden‘ Link“ aktiviert, hat der Versender nach dem Abschicken bzw. Planen einer Grußkarte die Möglichkeit, die gleiche Karte mit gleichem Text an einen weiteren Empfänger zu senden, ohne den Text nochmals eingeben zu müssen; in dem Fall erscheint nach dem Absenden einer Karte ein Button mit dem Text „Diese Karte an einen anderen Empfänger schicken“.
- Wird „Logging aktivieren“ markiert, werden Daten über die verschickten Karten in der Datenbank abgespeichert und ein neuer Unterpunkt „Sendeprotokoll“ erscheint im Menü.
- Unter „Standard Betreff“ kann eine Standard-Betreffzeile angegeben werden, die vom Grußkarten-Verschicker wieder geändert werden kann. Hierbei können zur Formatierung HTML-Befehle verwendet werden.
- Unter „Standard Mail-Header“ und „Standard Mail-Footer“ kann Text eingegeben werden, der standardmäßig über und unter jeder Grußkarte erscheint. Hierbei können zur Formatierung HTML-Befehle verwendet werden.
- Unter „Anzahl Tage zum Speichern der Log-Einträge“ und „Anzahl Tage zum Speichern der Karteneinträge“ wird angegeben, wie lange die Log-Einträge bzw. die Karteneinträge gespeichert werden sollen.
Fährt man mit der Maus über die bei den Feldern angezeigten Fragezeichen, dann wird ein Hilfetext zum jeweiligen Feld eingeblendet. Die Änderungen mit Klick auf „Optionen aktualisieren“ abspeichern.
Galerien:
Hier werden die Galerien markiert, deren Bilder als Grußkarten verschickt werden sollen. Bitte das Specihern nicht vergessen.
Sicherheit:
- Bei „Spamschutz“ kann ausgewählt werden, welches Antispam-Plugin benutzt werden soll.
- Unter „Mindest-Benutzerstatus zum Versenden einer Karte“ wird ausgewählt, ob jeder Besucher Karten verschicken darf oder nur registrierte Blogbenutzer, und wenn nur registrierte Benutzer Karten verschicken dürfen, welcher Benutzerstatus zum Verschicken von Karten notwendig ist.
- „Aktiviere die Anzeige und Überprüfung der Nutzungsbedingungen“ wird markiert, wenn vor dem Abschicken einer Grußkarte zunächst die Nutzungsbedingungen akzeptiert werden müssen. Der Absender muss dann in das entsprechende Kästchen im Sendeformular ein Häkchen setzen. Damit sich diese Nutzungsbedingungen in einer Thickbox öffnen, muss in der Datei footer.php des Themes die Funktion wp_footer() stehen, ansonsten öffnen sie sich in einem neuen Browserfenster.
- Wurden die Nutzungsbedingungen aktiviert, können in dem Feld „Nutzungsbedingungen“ die standardmäßigen Nutzungsbedingungen den eigenen Bedürfnissen entsprechend angepasst werden. Hierbei können zur Formatierung HTML-Befehle verwendet werden.
- Wenn die Karte nicht gleich an den Empfänger geschickt werden soll, sondern der Absender den Versand zunächst bestätigen muss, wird „Bestätigungsmailverfahren“ markiert. Dem Absender wird dann ein Link zugeschickt, und erst wenn dieser angeklickt wird, wird die Karte endgültig abgeschickt.
- Wurde das Bestätigungsmailverfahren aktiviert, kann in dem Feld „Bestätigungsmailtext“ der Text angepasst werden, den der Kartenabsender in der Mail mit dem Bestätigungslink erhält. Hierbei können zur Formatierung HTML-Befehle sowie folgende Platzhalter verwendet werden:
- %sender% für den Namen des Absenders der Grußkarte
- %sendermail% für die Emailadresse des Absenders der Grußkarte
- %receiver% für den Namen des Empfängers der Grußkarte
- %link% für den Link, den der Empfänger zum Abholen in der Benachrichtigungsmail anklicken muss
- %duration% für die Anzahl der Tage, während der der Grußkartenempfänger die Karte abholen muss
- Unter „Gültigkeitsdauer (Stunden)“ wird die Anzahl der Stunden angegeben, während der der Grußkartenabsender den Link bestätigen muss, wenn „Bestätigungsmailverfahren“ markiert ist.
- Ist „Abholbestätigung versenden“ aktiviert, dann erhält der Absender nachdem der Empfänger die Karte abgeholt hat eine Bestätigungsmail darüber.
- Wurde „Abholbestätigung versenden“ aktiviert, kann im Feld „Abholbestätigungsmailtext“ der Text für die Mail angepasst werden. Hierbei können zur Formatierung HTML-Befehle und folgende Platzhalter verwendet werden:
- %sender% für den Namen des Absenders der Grußkarte
- %sendermail% für die Emailadresse des Absenders der Grußkarte
- %receiver% für den Namen des Empfängers der Grußkarte
- %link% für den Link, den der Empfänger zum Abholen in der Benachrichtigungsmail anklicken muss
- %duration% für die Anzahl der Tage, während der der Grußkartenempfänger die Karte abholen muss
- Unter „Pflichtfelder“ werden die Felder markiert, die der Kartenversender auf jeden Fall ausfüllen muss, damit die Karte verschickt werden kann.
Die Änderungen mit Klick auf „Optionen aktualisieren“ abspeichern.
Sendeprotokoll:
Wenn im Setup das Logging aktiviert wurde, wird hier aufgelistet, welche Karte wann an wen geschickt wurde. Oben auf der Seite kann die Anzahl der jeweils auf einer Seite angezeigten Statistikdaten angegeben werden, so dass bei größeren Datenmengen diese auf mehrere Seiten verteilt werden. Unten auf der Seite kann durch Klick auf „Log löschen“ die Statistik gelöscht werden. Achtung, es erfolgt keine Nachfrage, ob auch wirklich gelöscht werden soll – mit einem Klick sind die Daten weg.
3. Benutzung
a. In der Verwaltung von NextGenGallery/NextCellentGallery oder der WordPress Mediathek eine oder mehrere neue Galerien für die Grußkarten anlegen und die Grafiken oder Fotos, die als Grußkarten verschickt werden sollen, in diese Galerie(n) hoch laden. Bei „wp-greet Setup“ diese Galerie(n) als aktiv markieren.
b. Eine statische Seite mit dem Namen „greet“ (oder ähnlich) erstellen und als Inhalt [wp-greet] einfügen. (Wer keine “hübschen” Permalinks nutzt, erstellt einfach eine neue Seite, die dann “http://www.deine-domain.de/?p=123″ oder ähnlich heißt.) Darunter sollte ein Link zu der Seite mit der Galerieübersicht (siehe Punkt c.) angegeben werden, also so etwas wie „<a href=“http://www.deine-domain.de/grusskarten“>Hier</a> geht es zurück zur Übersicht“, sonst erscheint nach dem Abschicken der Karte nur die leere Grußkartenseite.
Anschließend die Seite veröffentlichen und aus der Seitenauflistung ausschließen. Das geht bei Nutzung von Widgets ganz einfach, indem die ID der Seite in der Widgetverwaltung bei „Ausschließen“ eingetragen wird. Wer keine Widgets nutzt, sucht in seiner sidebar.php den Befehl <?php wp_list_pages(); ?> und ändert ihn so: <?php wp_list_pages(‚exclude=ID‘); ?>, wobei „ID“ durch die ID der soeben erstellten Seite ersetzt wird.
c. Eine weitere statische Seite erstellen, auf der die Galerie, die die zu verschickenden Grafiken enthält, aufgerufen wird. Hierzu wird auf der Seite eingefügt:
[gallery=ID]
, wobei „ID“ ersetzt wird mit der ID der in Schritt a. erstellten Galerie. Als Seitentitel für diese Seite z.B. „Grusskarten“ angeben und die Seite veröffentlichen.
d. Um eine Grußkarte zu versenden, wird im Blog die unter Punkt c. erstellte Seite, also „http://deine-domain.de/grusskarten/“ aufgerufen, wobei „deine-domain.de/grusskarten“ natürlich wieder mit der eigenen URL ersetzt wird. Aus den Vorschaubildern das gewünschte per Klick auswählen. Daraufhin öffnet sich eine Seite mit dem Bild in Großansicht und den Textfeldern Absendername und -email, Empfängername und -email, Betreff und Nachrichtentext, sowie je nach Sicherheitseinstellungen weiteren Feldern wie z.B. Spamschutz, Nutzungsbedingungen etc. Nachdem diese ausgefüllt wurden, kann die Grußkarte per Klick auf „Vorschau“ begutachtet werden und dann entweder durch Anklicken von „Zurück“ geändert werden oder durch Anklicken von „Senden“ abgeschickt werden.
e. Grußkarten können auch in einen Beitrag eingebunden werden. Hierzu wie in Punkt c. die Grußkartenseite durch
[gallery=ID]
aufrufen – auch hier natürlich mit entsprechender Anpassung der ID.
f. In den Grußkartentext können Smilies eingebunden werden, wenn die Funktion in den Einstellungen aktiviert ist. Ein paar Smilies befinden sich bereits im Verzeichnis wp-greet/smilies (diese stammen von kolobok.us), sie können problemlos gegen andere ausgetauscht oder mit weiteren ergänzt werden. Um die Reihenfolge der Smilies zu beeinflussen, können die vorangestellten Zahlen geändert werden.
4. Anpassung des Designs
Zur Anpassung des Designs der Grußkartenseite wird die Datei wp-greet.css bearbeitet.
Bei schmalen Themes kann z.B. das Feld zum Eingeben des Nachrichtentextes verschmälert werden, indem in der wp-greet.css bei textarea.wp-greet-form der Wert { width: 90%; } verkleinert wird.
Um auf der Grußkartenseite das Bild mit einem Rahmen zu versehen, wird der wp-greet.css z.B. hinzugefügt
.wp-greet-form img { border: 1px solid #a9a9a9; padding: 4px;}
5. Kurzanleitung zur Installation von NextGen Gallery/NextCellentGallery
Unter „Plugins -> Installieren“ NextGen Gallery bzw. NextCellentGallery suchen, installieren lassen und aktivieren. (Alternativ das Plugin manuell downloaden, entpacken und per FTP in das Verzeichnis /wp-conten/plugins auf den Webspace hoch laden, dann das Plugin in der Pluginverwaltung aktivieren). Es erscheint ein neuer Menüpunkt „Galerie“. Hier kann beim Unterpunkt „Optionen“ der Verzeichnispfad geändert werden, unter dem die Grußkarten abgespeichert werden sollen, wenn nicht der Standardpfad „wp-content/gallery“ beibehalten werden soll. Außerdem lässt sich unter „Thumbnails“ die Thumbnailgröße, also die Größe der Vorschau-Bilder, verändern. In der Vergangenheit kam es gelegentlich zu Problemen mit NGG. Zu beachten ist ist, dass der Lightbox Effekt bei Problemen auf „Shutter“ eingestellt ist und kein individuelles Thumbanil-Template ausgewählt wurde.
Weitere Verwendungshinweise zu NextGen Gallery und Links zu Dokumentationen finden sich auf der Plugin-Seite: www.nextgen-gallery.com.
Weitere Verwendungshinweise zu NextCellent Gallery und Links zu Dokumentationen finden sich auf der Plugin-Seite.
6. Kurzanleitung zum Captcha!-Plugin
Das entpackte Verzeichnis „captcha“ in das Verzeichnis /wp-plugins auf den Webspace hoch laden und das Plugin aktivieren.
Damit ein Captcha-Code erzeugt wird, wird mindestens ein True-Type Font benötigt. NextGen Gallery hat bereits ein Verzeichnis für True-Type Fonts, die dazu gedacht sind, die Bilder mit einem so genannten Wasserzeichen zu versehen. Dieses Verzeichnis lässt sich auch für Captcha! benutzen, so dass kein Extra-Verzeichnis angelegt werden muss.
Unter „Einstellungen/Captcha!“ wird der Pfad zu dem NextGen Gallery-Verzeichnis mit den Fonts angegeben, also home/www/…/wp-content/plugins/nextgen-gallery/fonts/ und unter „TTF Files“ der Name des oder der benutzten Fonts (es können mehrere Fonts in das Verzeichnis hochgeladen werden). Wenn „Image Distortion“ aktiviert ist, wird der Captcha-Code verzerrt dargestellt, was zur Spamabwehr zwar sicherer ist, das Captcha aber unter Umständen je nach verwendetem Font sehr schwer lesbar macht.
Nachdem alle Einstellungen durchgeführt und abgespeichert sind, kann das Plugin wieder deaktiviert werden. Dadurch kommt es nur beim Versenden von Grußkarten zum Einsatz. Wird das Plugin nicht deaktiviert, erscheint die Captcha-Abfrage auch im Kommentarformular, also bei jedem Schreiben eines Kommentars.
7. Kurzanleitung zum Math Comment Spam Protection Plugin
Das entpackte Verzeichnis „math-comment-spam-protection“ in das Verzeichnis /wp-plugins auf den Webspace hochladen und das Plugin aktivieren.
Unter Einstellungen -> Math Comment Spam einmal auf „Optionen aktualisieren“ klicken, auch wenn nichts geändert wurde, da das Plugin sonst nicht funktioniert. Für die Verwendung mit wp-greet müssen hier keine weiteren Änderungen durchgeführt werden, die Fehlertexte sind bereits in der Sprachdatei von wp-greet übersetzt.
Wenn das Plugin nicht auch im Kommentarformular genutzt werden soll, muss es nach dem Updaten der Optionen wieder deaktiviert werden.

hallo hans!

ein super plugin!!!
deine hilfe für mich war spitzenmäßig!
vielen dank noch einmal dafür!
die Fornmular Seite läßt sich nicht öffnen
Hallo Gudrun,
das ist wirklich schade. Allerdings wäre eine detailliertere Beschreibung was passiert und wie Du es eingerichtet hast hilfreich.
Hast Du ein paar mehr Infos für mich?
Danke, Hans
Foglende Meldung erscheint
Du hast nicht genügend Rechte zum Senden einer Grußkarte.
Bitte kontaktiere den WordPress-Administrator.
Hallo Urs,
wie hast Du denn den Parameter „Mindest-Benutzerstatus zum Versenden einer Karte:“ eingestellt? Den Parameter findest Du unter wp-greet -> Sicherheit.
Gruß, Hans